Adding SiteWizard to Google Analytics in 2022
Many of the people that contact us asking for help aren’t quite sure what is…
More details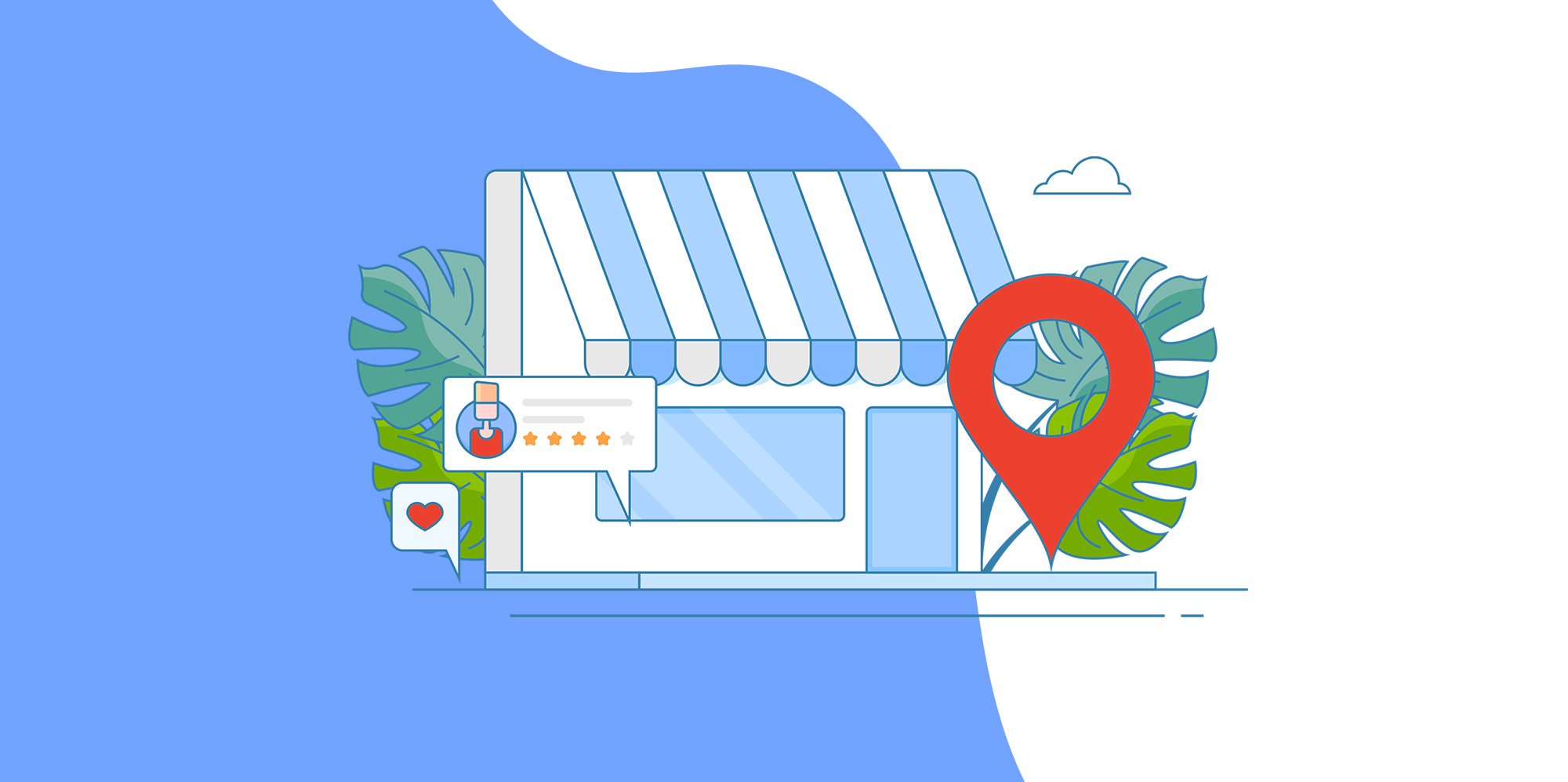
Share this post:
ArrayGoogle My Business (or GMB) is a fantastic tool that provides businesses the ability to appear in Google’s search results. If you aren’t familiar with Google My Business, you may have heard of Google Places, which is how it was known before.
GMB is free to setup and is a great way for better local visibility. Once you have setup your page correctly, your GMB page can appear in the maps listings when people are making local searches. It brings up a variety of company information such as reviews, location, contact details and opening times. If you don’t have a physical premises that can be visited by your customers, you can add your address, but have it hidden. This enables you to still have a listing without exposing your address (especially useful for those whose base is their home).
When somebody looks for a product or service locally, Google provides Ads (appearing at the top), then the map listings (using GMB pages) and finally search results. Google Ads is a paid for service and the search results often require SEO to rank well in so GMB can be a great way of appearing on page 1 at no extra cost. Google has been increasing the prominence of the local results over recent years and
The key to a good GMB page is to ensure you complete as much as possible. Google loves data so adding your logo, images, opening times, contact details and website address will be vital. Make sure you fill in all the fields you can.
Google are showing no signs of lessening the relevance of the GMB pages and many recent algorithm updates have pushed these pages higher in the listings. We understand that setting up a GMB page may be confusing to some so we have put together some useful instructions for you.
To create a Google Business Profile, you need to have a Google account.
Some additional information that may help when creating and managing your GMB page:
Now you’ve set up all the essentials for your business, you can start exploring additional tasks to help optimise your business on Google (on the left side dashboard). This includes adding a list of your services, products, or menu items. You’ll also be able to link your Google Ads, add an appointment link and add a short profile name.
Google will give all new businesses free credit of £450 to spend on Google Ads. This credit can only be used once so if you’d like a company to help you manage your ads account, it is important not to claim it on your account as this can’t then be used on a professionally managed account. If you would like to find a company to work with, please ensure they are a Google Partner to ensure they have passed necessary qualifications. If you’d like to manage your own campaign, you’ll be able to claim this credit on the home dashboard on your Google Business Profile.
You will also be able to add posts. This can be a great way of updating visitors on your latest news and keeps your profile fresh.
You’ll be able to request feedback and reviews from your customers with a unique code found on the home dashboard on your Google Business Profile.
For insights on how your business is performing on Google, click on ‘insights’ on the left side dashboard. You’ll be able to see how many customers viewed and interacted with your business, search breakdowns, calls made, how many messages and bookings your business received, how many people requested directions, and how many times people have visited your website directly from your Google Business Profile.